
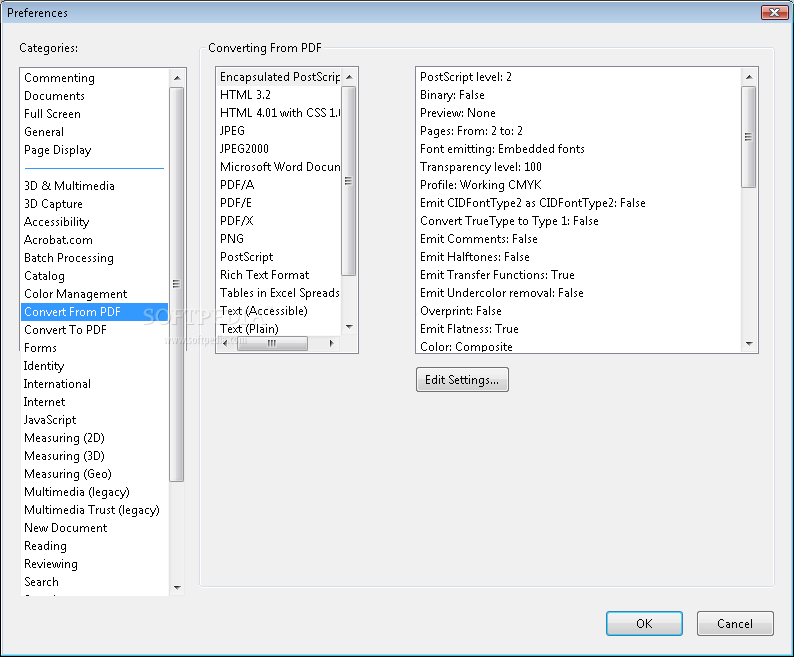
- ⌯adobe acrobat 9 pro extended how to#
- ⌯adobe acrobat 9 pro extended password#
If you're not sure which to choose, leave the preselected item as default.
Symmetric Encryption Algorithms / Key Encryption Algorithm: The algorithms to use. ⌯adobe acrobat 9 pro extended password#
Embedded Key Name / Embedded Key Password: If the key identifier type is Embedded KeyInfo then these fields are used to specify the name and password of the embedded key. Alias: The alias (key) to use when encrypting the message. Keystore: The keystore to use when encrypting the message. These are the possible entries for the Outgoing WS-Security configurations. It's also possible to reorder or remove entries by using the toolbar buttons. The entries are applied to the outgoing message from top to bottom in the list. When selecting a configuration in the table, the lower half of the panel will display a list of applied entries for the selected outgoing configuration, in our case an Encryption and a Timestamp entry. Must Understand: marks the header as must understand. Default Password : the default password for the username / alias. Default Username/Alias: The default username / alias to be used in entries. Name : a unique name for the configuration. The following columns are available in the Outgoing WS-Security Configurations table: This will prompt for a unique name for the configuration. Use the Add button in the tables toolbar to add a new configuration. The table on the top contains the currently configured configurations. Each configuration contains an arbitrary number of entries, each corresponding to some WSS related action to be taken on the outgoing message. Outgoing WSS configurations are used for processing outgoing messages, like adding encryption, signature, etc. Default Password: the password for default alias. Default Alias: the default alias (key) to be selected when using the keystore / truststore. Status: the load status of the keystore / truststore. Source: the source file of the keystore / truststore. 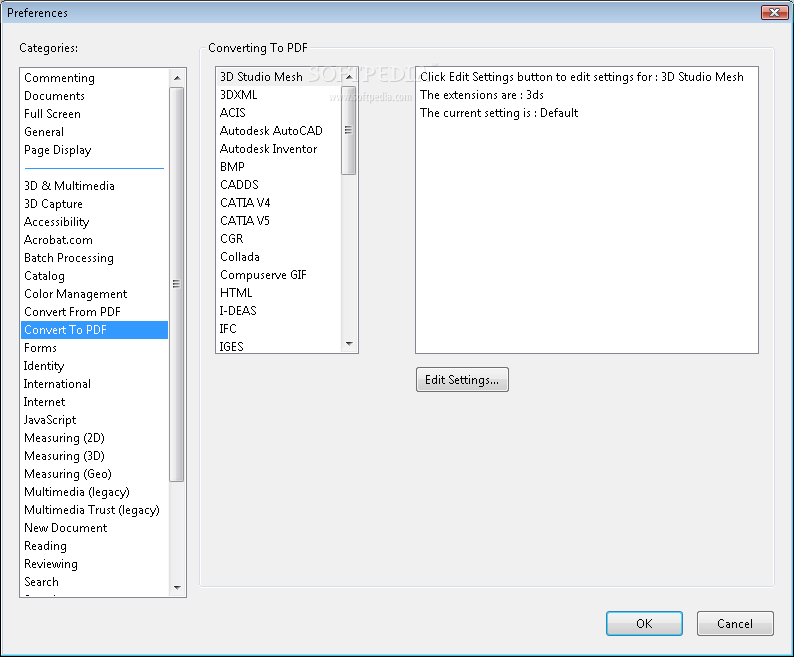
The following columns are available in the Keystores and Truststores table: You will be prompted for the password to the file and it will be added to the list, the Status column will display if loading went ok. The Keystores and Truststores tabs allow you to add an arbitrary number of keystores and truststores to your WS-Security configurations.Īdd a new keystore or truststore by selecting the Add button in the toolbar, browsing to the corresponding file and pressing ok. Finally execute the SOAP request and click the Raw tab to verify that the encryption is added to the outgoing request. Open the SOAP request that you want to apply the encryption to and click the Aut tab in the bottom corner and select the outgoing configuration.ġ0. Select the keystore and key alias (key) that you want to use along with the password for that alias.ĩ. Now create a new Outgoing configurations entry by clicking on the lower add button.Ĩ. Create a new outgoing configuration by clicking on the add button.Ħ. If not, check your password and Status for errors.Ĥ.
Add a keystore by clicking the add button and browsing to your keystore file.ģ. This guide will explain the basic steps for encrypting a soap request in SoapUI. Truststores: truststores used for signature verification. Keystores: keystores used for encryption, decryption and signing. This configuration type is used for decrypting and verifying the signature of incoming messages. 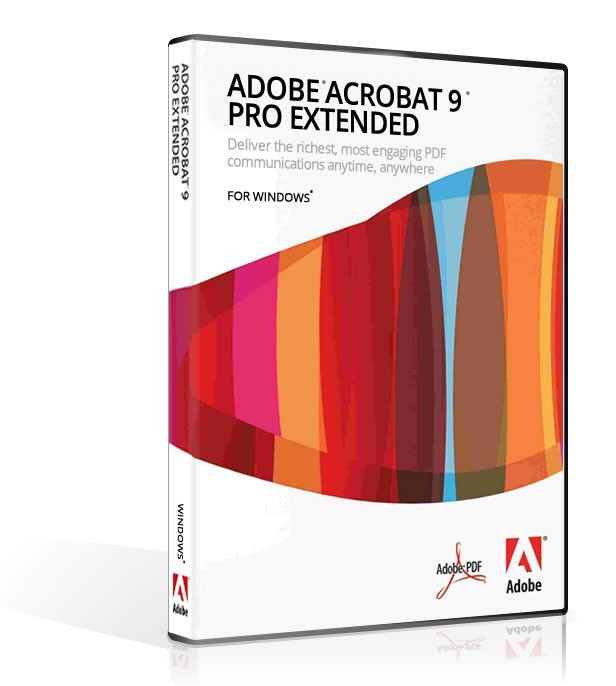 Incoming WS-Security Configurations: configurations that should be applied to incoming messages, including responses, MockRequests or monitored requests and responses. This configuration type is used for encryption, signing and adding SAML, timestamp and username headers. Outgoing WS-Security Configurations: configurations that should be applied to outgoing messages, including requests and MockResponses.
Incoming WS-Security Configurations: configurations that should be applied to incoming messages, including responses, MockRequests or monitored requests and responses. This configuration type is used for encryption, signing and adding SAML, timestamp and username headers. Outgoing WS-Security Configurations: configurations that should be applied to outgoing messages, including requests and MockResponses. 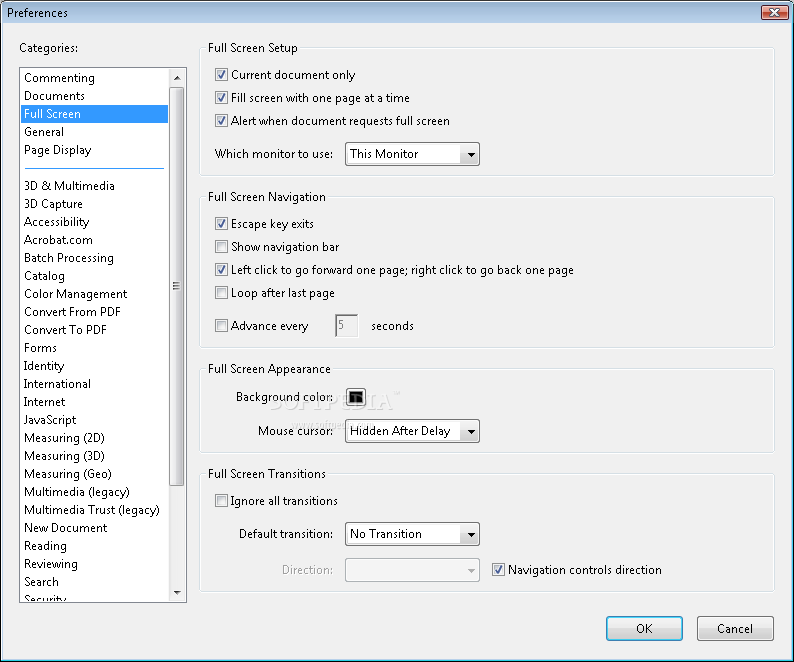
If you click on the WS-Security Configurations tab on the project level you'll find four sub tabs: For monitored requests and their monitored responses in the SOAP Monitor.For incoming requests to MockServices and their MockResponses.For outgoing requests and their responses.SoapUI manages WS-Security related configurations at the project level, allowing these configurations to be used at several places within a project:
⌯adobe acrobat 9 pro extended how to#
For information about how to create a keystore or truststore see the documentation for the keytool command in java:.Prerequisites Please observe that this document will not explain WS-Security and its related standards themselves. In this guide you will learn how to add WS-Security (WSS) to your tests in SoapUI using keystores and truststores (cryptos).įor enhanced security scanning capabilities, including the OWASP top 10 security vulnerabilities, and to ensure your APIs handle SQL injection attacks, try ReadyAPI for free.


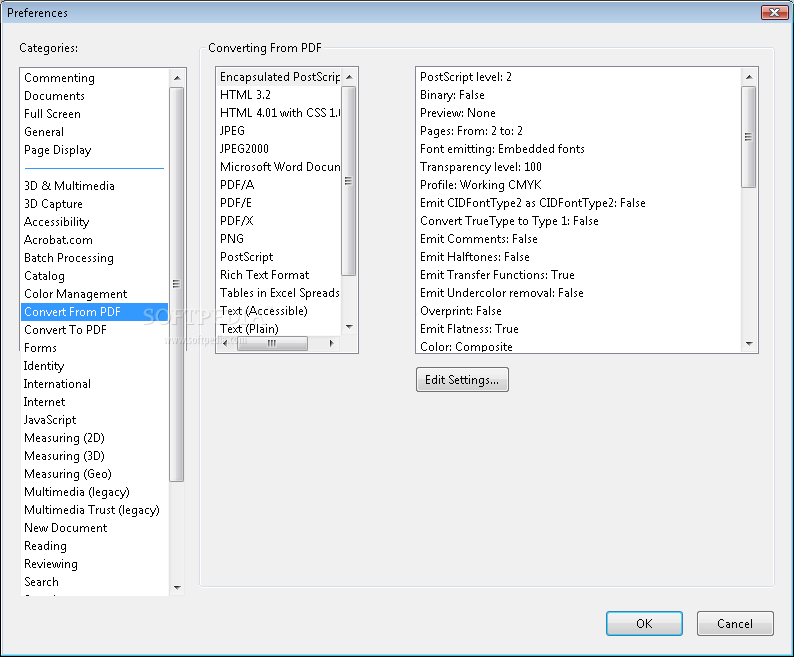
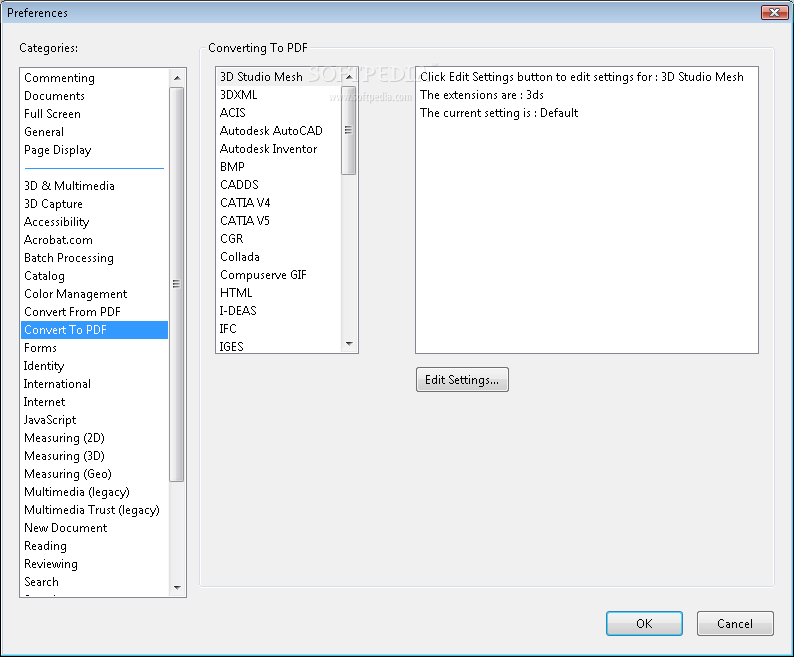
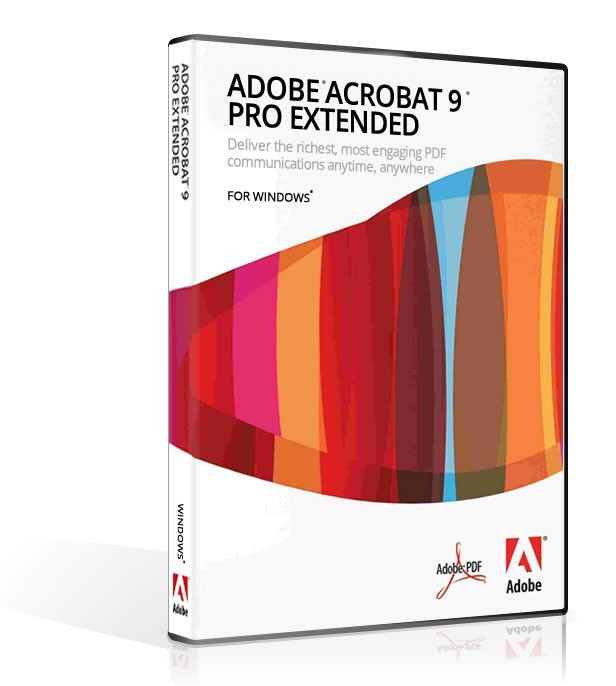
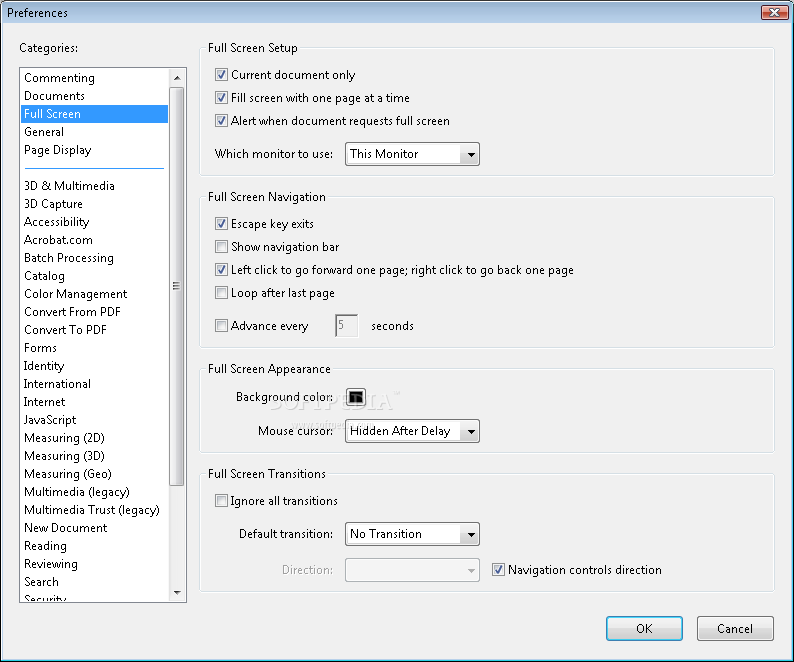


 0 kommentar(er)
0 kommentar(er)
